이미지 크게 출력하는 쉬운 방법!
선생님들! 이미지 크게 출력하고 싶어서 여기저기 많이 찾아보셨죠?
제가 진짜 쉽고 간단하게 할 수 있는 방법 알려드릴게요!
따로 프로그램을 받아야하거나
어디 사이트로 들어가야하거나
그런거 없이
모두의 컴퓨터에 있는 기본 설정으로
쉽고 간단하게 해결가능하답니다! ㅎㅎ
긴 말 안하고 바로 알려드릴게요.
처음엔 익숙하지 않아 조금 어렵게 느껴지실 수 있지만
이뇽선새미가 알려드리는데로
차근차근 따라해보시면
다음부터는 눈감고도 하실 수 있을거예요 ㅋㅋ
그럼 시작합니다!
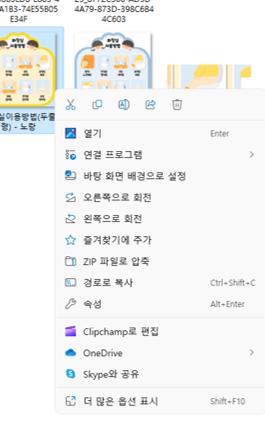
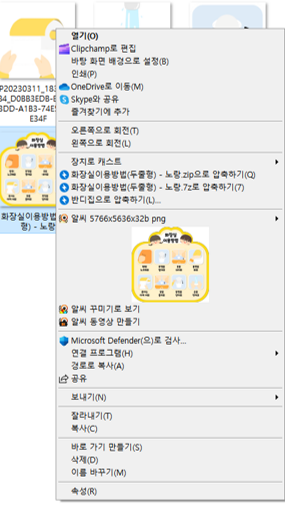
출력할 파일을 선택하고 마우스 오른쪽 버튼으로 클릭해줍니다.
윈도우 가장 최신버전이신 선생님들은 창이 왼쪽 사진과 같이 뜰거예요.
그럼 맨 밑에 있는 "더 많은 옵션 표시"를 눌러줍니다.
그 다음 오른쪽 사진에 보이는 "인쇄"버튼을 눌러 인쇄창을 띄워줍니다.
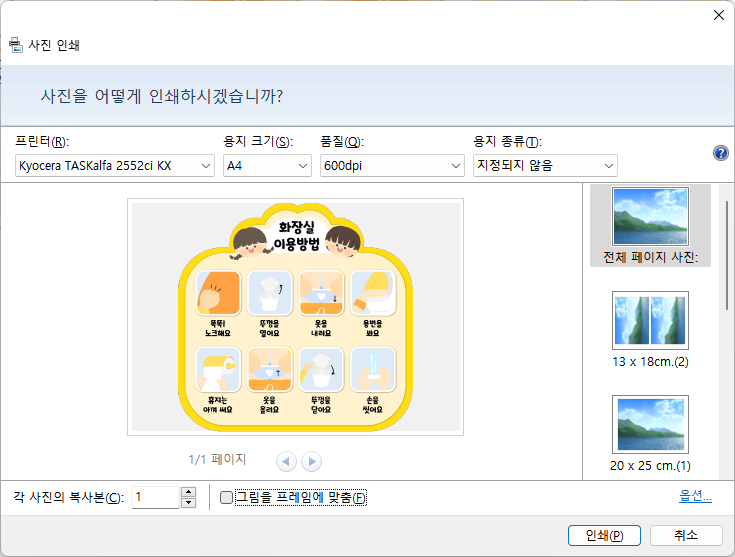
인쇄창이 뜨면 먼저 "그림을 프레임이 맞춤" 체크를 해제 해주세요.
용지 크기는 필요에 맞게 선택하시면 됩니다. 저는 A4로 설정했어요.
그 다음 오른쪽 아래에 작게 보이는 "옵션" 클릭해주세요.
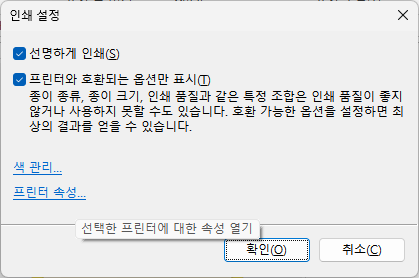
여기에서 프린터 속성을 클릭해줍니다.
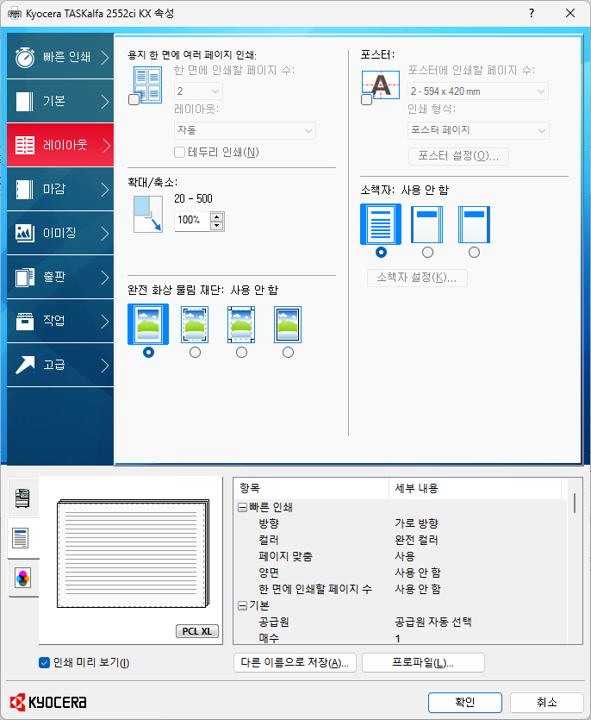
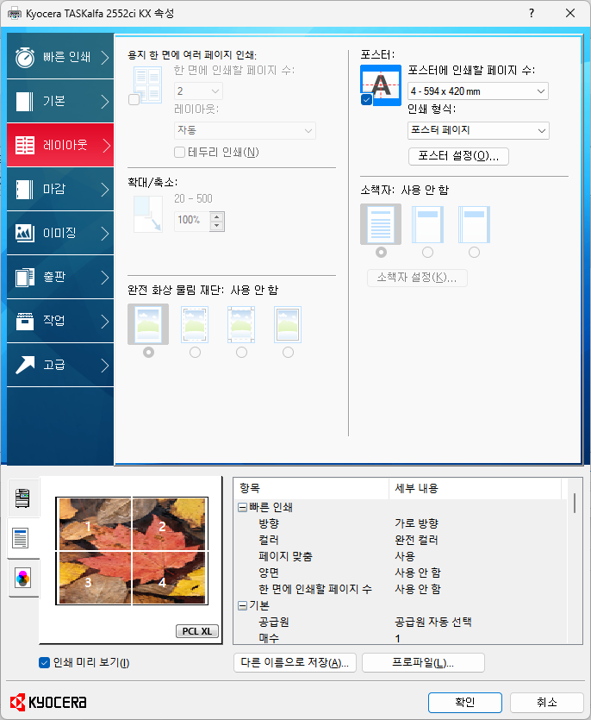
그럼 뭔가 복잡해 보이는 창이뜰거예요. 사용하시는 프린터에 따라 뜨는 모습이 다를 수는 있지만 대부분 비슷할거예요.
보통 "레이아웃" 설정에 분할인쇄에 대한 옵션이 있답니다.
저 같은 경우는 "포스터"라고 표기되어 있네요.
인쇄하고 싶은 페이지 수를 선택해줍니다.
2장, 4장 등등 원하는 크기에 맞춰 선택하시면 됩니다.
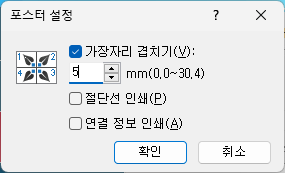
그리고 저는 "포스터 설정" 버튼을 눌러서
그림이 조금씩 밀리거나 잘리는 현상을 방지하기 위해
"가장자리 겹치기" 설정을 5~10mm 정도 해주고 있어요.
그럼 아래 사진과 같이 그림의 경계가 조금씩 겹치게 분할되서
잘라서 이어붙일때 조금 더 수월하답니다.
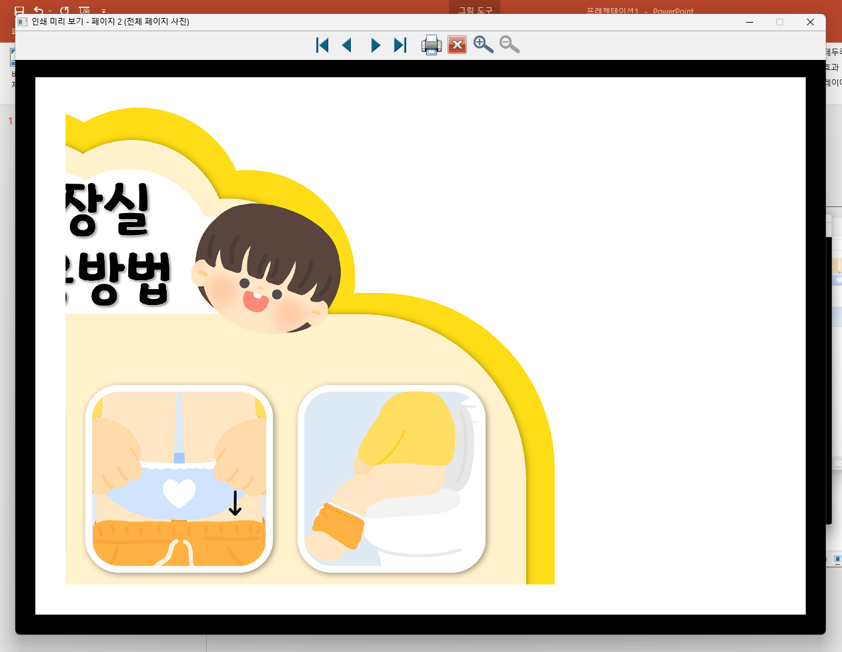
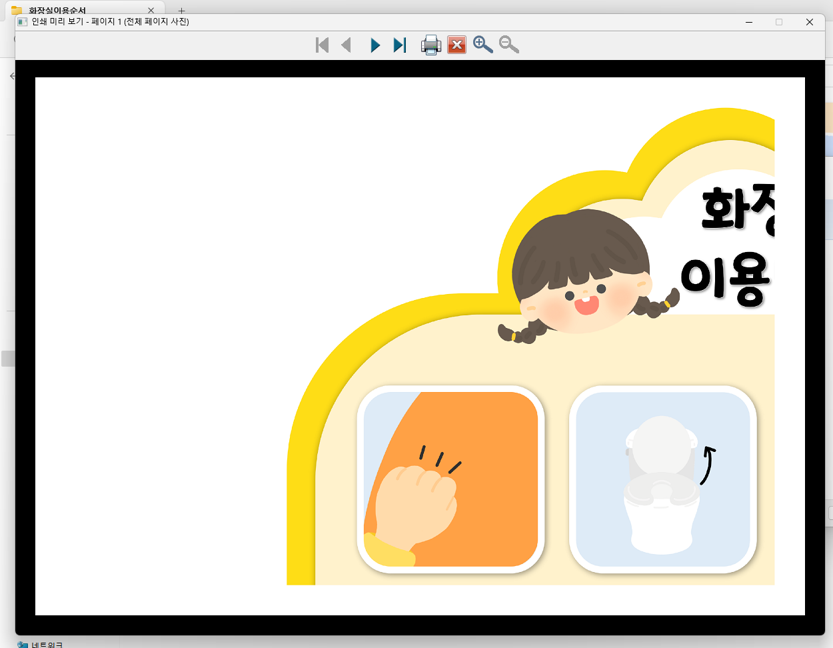
정리하자면!
인쇄 설정에 들어가서
분할인쇄 또는 포스터를 찾아 이용하시면됩니다!
한글파일에도 똑같이 적용가능합니다^^
'정보공유' 카테고리의 다른 글
| 평가제 대비 면담 STUDY + 면담 노트 (37) | 2023.12.05 |
|---|---|
| 나만의 플레이스 [크티] 이용 후기 : ) (1) | 2023.06.08 |
| [자료나눔 이벤트] 인스타 친구소환 이벤트 : ) (0) | 2023.03.15 |
| PPT/피피티로 이미지 색깔 자유롭게 변경하기 (0) | 2023.03.14 |
| PPT 파일 비밀번호 설정/해제하기 (2) | 2023.03.12 |



